- Optimize your graphics for higher performance: a gamer’s guide
- What are graphics settings and why they matter
- Key terms to understand
- Step-by-step guide to customizing graphics for performance
- Step 1: Know your hardware
- Graphics card is mid-tier or older?
- High-end graphics card?
- Step 2: Set a target frame rate (FPS)
- How to check FPS in-game
- Step 3: Adjust resolution
- Step 4: Tweak texture quality
- Step 5: Anti-aliasing: smooth or simple?
- Step 6: Reduce shadows
- Soft shadows vs. hard shadows
- Step 7: Evaluate lighting and post-processing
- Step 8: Use performance-enhancing tools
- Practical tips for better gaming performance
- Tip #1: Keep your drivers up to date
- Tip #2: Lower background activity
- Tip #3: Use cooling effectively
- Conclusion: Perfecting your balance between performance and eye candy
Optimize your graphics for higher performance: a gamer’s guide
Hey bro! You know it, I know it—facing lag during an intense headshot or watching your favorite game stutter at a critical moment is frustrating as heck. That’s why it’s absolutely key for us PC gamers to maximize the performance of our rigs, especially when it comes to graphics. Every bit of extra FPS (frames per second) counts, and with a few smart tweaks, you can get way more out of your graphics card than you’d think.
But here’s the kicker: getting the best performance doesn’t always mean gimping your game’s graphics. You don’t have to drop everything down to potato mode. Smart customization can make your games run smoother while still looking top-tier.
What are graphics settings and why they matter
Most PC games have a wide range of settings that allow you to customize just about every aspect of how the game renders. The trick is understanding how these settings work, what your hardware can handle, and where to tweak things for the best balance between performance and visual quality. In gaming, the term “graphics customization” refers to fine-tuning these settings, so your PC doesn’t sweat too hard during gameplay.
Key terms to understand
- FPS (frames per second): The number of frames your PC can render in one second. The higher this number, the smoother the game feels.
- V-Sync: A feature that syncs your game’s frame rate with your monitor’s refresh rate to prevent screen tearing.
- Anti-aliasing: A technique used to smooth out jagged edges in graphics, but it can be heavy on performance.
- Texture quality: Determines how detailed the textures in the game look. Higher textures mean a larger demand on your GPU’s VRAM.
- Shadows/lighting: Fancy shadow and lighting effects can churn out some serious eye candy, but they’re GPU-intensive.
Step-by-step guide to customizing graphics for performance
Ok, enough chit-chat. Let’s get into the nitty-gritty of how you should set up your graphics settings for maximum performance.
Step 1: Know your hardware
Before tweaking any setting, you need to understand what kind of firepower your PC is packing. Top-tier GPUs like the RTX 3080 or Radeon RX 6900 XT have far less to worry about compared to mid-range or older graphics cards.
Tip: If you aren’t sure what hardware you have, press Windows Key + R, type “dxdiag,” and hit enter. A window will appear showing the model of your GPU and other vital info like your CPU and RAM.
Graphics card is mid-tier or older?
- Focus more on performance by tweaking down demanding settings like shadows and anti-aliasing.
- Aim to maintain at least 60 FPS for a smooth experience.
High-end graphics card?
- Go ahead, push that bad boy! You can max out textures, enable fancy shadows, and still get smooth performance. Just pay close attention to specific settings that may cause unnecessary bottlenecks.
Step 2: Set a target frame rate (FPS)
One critical rule for consistently smooth gaming: always set an FPS target. Most gamers shoot for 60 FPS for smooth, snappy gameplay, but many competitive gamers aim for higher (120 or 144 FPS) to match their monitor’s refresh rate.
If your frames per second frequently drop below your target, you’ll end up with a janky and inconsistent experience. Set your goal based on what your hardware can realistically handle.
How to check FPS in-game
- Most games offer an option to display FPS somewhere in the video or graphics settings.
- You can also use services like the GeForce Experience Overlay for Nvidia cards, or MSI Afterburner, to keep track of performance.
Step 3: Adjust resolution
Resolution is one of the biggest factors that affect performance. More pixels = more work for your GPU. So, while 4K may look incredible, pump the brakes if you’re getting stuttering or frame drops. Try scaling back to 1080p or 1440p to see a significant boost in FPS without making your game look awful.
Rule of thumb: Resolution scaling is your friend. It lets you keep the UI and text crisp while your rendered game world runs at a lower res. Use it if you need that extra FPS boost!
Step 4: Tweak texture quality
One of the most noticeable settings for visual fidelity is texture quality. This adjusts the richness and detail of the game’s surfaces. However, higher textures eat up a lot of VRAM, especially if you’ve got a game with 4K textures.
- If you’re running a card with less VRAM (< 6GB), consider mid-range or "normal" textures.
- More VRAM (8GB or higher)? Go ahead, crank that up to high or ultra!
Step 5: Anti-aliasing: smooth or simple?
Anti-aliasing is a double-edged sword when it comes to balancing graphics with performance. It smooths out ragged edges, making in-game objects look more polished. But it’s also a hungry setting that can munch through a chunk of your FPS.
For mid to low-end GPUs: Switch to something lighter like FXAA or SMAA.
If you’re rocking a beast of a machine and have the frames to spare—go nuts with MSAA or TAA for maximum quality.
Step 6: Reduce shadows
You may not notice it in the heat of battle, but shadows are some of the most demanding visual effects in modern games. Those beautifully rendered, lifelike shadows are complex for your GPU to compute.
Turning shadows down to medium or low can offer massive frame boosts and, admit it, unless you’re standing still staring at someone’s shadow, most of the time you won’t even notice.
Soft shadows vs. hard shadows
- Soft shadows look more natural but can tank performance. Scale them down or switch to hard shadows for a faster experience.
Step 7: Evaluate lighting and post-processing
Lighting quality, bloom, motion blur, and other post-processing settings all add hefty demands to your system. While they sure do make the game world pop, they’re commonly performance killers.
- Want fluid performance? Turn off motion blur and bloom, as they mostly serve aesthetic purposes without adding much to the gameplay.
- Ambient occlusion (fancy shadowing around objects) is another big hitter. Scale it back or disable if you’re lagging.
Step 8: Use performance-enhancing tools
Boosting performance doesn’t just end with in-game settings. Several third-party tools and manufacturer-specific services can optimize your gaming rig.
Here are a few tools you should definitely have in your arsenal:
- GeForce Experience (Nvidia users): Automatically adjusts your game’s settings based on your hardware and offers driver updates.
- AMD Radeon Software: Similar to Nvidia’s tool, this provides optimal settings for AMD hardware and keeps your drivers up to date.
- MSI Afterburner: Use this for tweaking clock speeds, adjusting fan curves, and monitoring performance metrics.
- Razer Cortex: This handy tool frees up system resources by stopping unnecessary background processes before starting a game.
Practical tips for better gaming performance
Alright, now that we’ve gone through our step-by-step graphics setup guide, let’s hit you with some pro tips to make sure you’re maxing performance without any hitches.
Tip #1: Keep your drivers up to date
Don’t sleep on driver updates. Nvidia and AMD are constantly optimizing performance for newer games, so staying up to date with their drivers can often net you a significant FPS boost.
Tip #2: Lower background activity
Make sure you aren’t running too many background apps when gaming. Tools like Task Manager can show you what’s hogging CPU or GPU resources while you game. Shut down those unneeded programs, like browsers, streaming apps, etc.
Tip #3: Use cooling effectively
A well-cooled PC performs like a champ. Overheating can throttle your GPU and CPU, leading to FPS drops. Make sure your fans are working efficiently, and keep an eye on temps with software like MSI Afterburner or HWMonitor.
Conclusion: Perfecting your balance between performance and eye candy
Customizing graphics for maximum performance might feel like a bit of trial and error, but with these steps, you’ve got a clear path to follow. Tweak those settings like a champ, and you’ll find the perfect sweet spot where your game runs buttery smooth without looking like it’s from 2005.
If you notice a significant difference after optimizing your graphics, let me know in the comments, bro! And if you’re still having trouble getting the most out of your setup, that might be a good reason to do some further research on newer hardware and performance upgrades for your rig.
Now, get out there and enjoy those glorious frame rates!
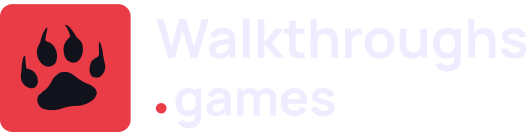

















🎨 Visual vibrations! Sprunki Reskin converts color values into rhythmic patterns.
Definitely believe that which you said. Your favorite justification seemed to be on the internet the easiest thing to be aware of. I say to you, I definitely get irked while people consider worries that they plainly don’t know about. You managed to hit the nail upon the top as well as defined out the whole thing without having side effect , people can take a signal. Will likely be back to get more. Thanks
Loved the breakdown of game mechanics-it’s rare to see such depth! As a player, platforms like SuperPH elevate the experience with smooth gameplay and solid bonuses. Keep up the great work!
Hi there outstanding website! Does running a blog such as this take a large amount of work?
I have no expertise in programming but I had been hoping to start my own blog in the near future.
Anyway, should you have any ideas or tips for new blog owners please share.
I know this is off topic however I just wanted to ask.
Cheers!
Feel free to visit my blog post dolan twins height
Have you ever considered creating an e-book or guest authoring on other websites?
I have a blog centered on the same information you discuss and would really like to have you share some
stories/information. I know my visitors would appreciate your
work. If you are even remotely interested, feel free to send me an email.
Here is my web-site :: https://heylink.me/Mahjongmantapwd/
I am extremely impressed together with your writing abilities as smartly as with the format in your weblog.
Is that this a paid subject matter or did you customize it yourself?
Either way keep up the excellent quality writing, it is
rare to peer a nice weblog like this one today..
Review my website; Cetakduit
Thanks for sharing your thoughts on slot gacor.
Regards
my web site: https://mantapwd.it.com/
Interesting read! Seeing more platforms like kkwim vip focusing on skill development within gaming is a cool trend. It’s not just luck, but practice too! Seems like a solid, secure environment-important for any online play. 👍
I feel this is among the such a lot significant information for me.
And i am satisfied reading your article. But should statement on some general issues, The site taste is great, the articles
is in reality nice : D. Excellent activity, cheers
Feel free to visit my website :: slot bet 10k
Asking questions are actually fastidious thing if you are not
understanding something totally, except this piece of writing offers nice understanding even.
Feel free to visit my web blog: link wd login